ちょちょいとファイル合併 2 は、静的 HTML によるヘルプの作成をアシストする、開発者向けのツールです。
メイクファイルを作成しておくことにより、
- 別ファイルをインクルードして結合
- 目次生成
- 変数置換
などができます。
詳細については、ファンクラブサイト「Fantia」内の記事をご覧ください。
[00:03:00]いい子にしててね(は~い)[00:06:00]
[00:03:00]いい子にしててね[00:06:00][00:03:00](は~い)[00:06:00]
[00:03:00]からあげおいしいよ~[00:06:00]
[00:07:00]とってもおいしいよ~[00:10:00]
[00:05:00]Uh~[00:08:00]
[00:02:00]【男】[00:02:00]俺はきのこが好きなんだ[00:05:00]
[00:06:00]【女】[00:06:00]私はたけのこが好きなのよ[00:09:00]@Emoji=【男】,絵文字_男性.png,,NoDecor,MarginRight=7
@Emoji=【女】,絵文字_女性.png,,NoDecor,MarginRight=7
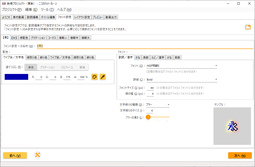 さらに、フォント設定タブで、フォント設定 1 の名称を「【男】」、フォント設定 2 の名称を「【女】」にします。その後、歌詞編集タブで「自動でフォントを設定」すると、アイコンに続く歌詞のフォントが自動的に変更されます。
さらに、フォント設定タブで、フォント設定 1 の名称を「【男】」、フォント設定 2 の名称を「【女】」にします。その後、歌詞編集タブで「自動でフォントを設定」すると、アイコンに続く歌詞のフォントが自動的に変更されます。 パート自動色分けしたいけどパートの先頭にアイコンは付けたくない、と言う場合は、パート自動色分け(アイコン無し)のやり方を応用します。
パート自動色分けしたいけどパートの先頭にアイコンは付けたくない、と言う場合は、パート自動色分け(アイコン無し)のやり方を応用します。[00:02:00]【男】[00:02:00]俺はきのこが好きなんだ[00:05:00]
[00:06:00]【女】[00:06:00]私はたけのこが好きなのよ[00:09:00]
@Emoji=【男】,透明画像.png,,NoDecor
@Emoji=【女】,透明画像.png,,NoDecor