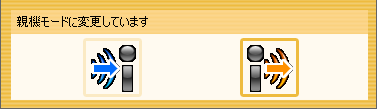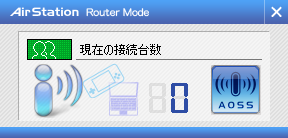NEC アクセステクニカの WiMAX ルーター(WiMAX Speed Wi-Fi)、WM3600R をゲット。4/1 までなら、専用ホームページから BIGLOBE WiMAX に申し込むことで、WM3600R が無料+最大 12,000 円のキャッシュバックとお得だ(よく似た通常のページから申し込むとキャッシュバックされないので注意)。
NEC アクセステクニカの WiMAX ルーター(WiMAX Speed Wi-Fi)、WM3600R をゲット。4/1 までなら、専用ホームページから BIGLOBE WiMAX に申し込むことで、WM3600R が無料+最大 12,000 円のキャッシュバックとお得だ(よく似た通常のページから申し込むとキャッシュバックされないので注意)。WM3600R はとても薄く、携帯電話のおよそ半分。面積も名刺より少し大きい程度と、非常にコンパクトだ。
早速設定……と言っても、とても簡単。
初回起動
 AC アダプタに接続して少し充電しながら、電源ボタンを長押しする。
AC アダプタに接続して少し充電しながら、電源ボタンを長押しする。- しばらくあちこちのランプが点滅するので、放置する(5 分くらい)。
- 電源ランプ(一番左のランプ)が緑色に常時点灯したら起動完了。プロバイダ経由で申し込んだ場合は、この時点で WM3600R のプロバイダ認証が完了している。
- なお、起動に 5 分を要するのは初回のみで、通常は 1 分くらいで起動する。
WM3600R を USB 接続
WM3600R は、パソコン(などの子機)と、USB 接続することもできるし、無線 LAN(Wi-Fi)接続することもできる(クレードルがあれば有線 LAN もできるようだ)。USB と無線の両方で接続する予定がある場合は、最初に USB で接続して、いろいろな設定を済ませてしまう方が良い。無線 LAN 経由だと、設定変更時に接続が切れる場合がある。
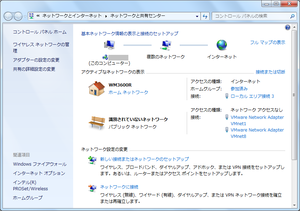 付属の USB ケーブルで、WM3600R とパソコンをつなぐ。それだけで自動認識される(Windows 7/Vista の場合)。XP の場合はドライバのインストールが必要なようだ。
付属の USB ケーブルで、WM3600R とパソコンをつなぐ。それだけで自動認識される(Windows 7/Vista の場合)。XP の場合はドライバのインストールが必要なようだ。- Windows にネットワークの種類を聞かれたら、とりあえずホームネットワークにしておけば良い。
- コントロールパネルのネットワークと共有センターを開くと、インターネットに接続できているのが分かる。家のアイコンをクリックすると、設定名を変更できるので、「WM3600R」などの分かりやすい名前にしておくと良いだろう。
- ブラウザ等で普通にインターネットができるようになった。
WM3600R の設定
既にインターネットに接続できるが、必要に応じて WM3600R の設定を行う。- ブラウザで http://aterm.me/ もしくは http://192.168.0.1/ にアクセスすると、WM3600R の設定画面になる。
- 最初に WM3600R の管理者パスワードを設定する。
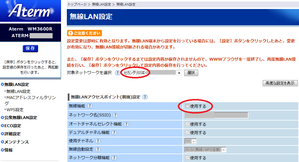 WM3600R には子機をつながせるためのアクセスポイントが 2 つある。強力な暗号化で守られているメインと、事実上無防備(WEP 方式)なセカンダリの 2 つ。ネットワーク分離機能があるのでセカンダリに侵入されても大丈夫とは思うが、通常は無効にしておく方が良いだろう(Nintendo DS などの WEP しか使えない子機を使う予定があるなら有効のままにしておく)。「無線 LAN 設定」メニューの「対象ネットワークを選択」で「セカンダリ SSID」を選択して「選択」ボタンをクリックし、「無線機能」の「使用する」のチェックを外す。その後、一番下にある「設定」ボタンをクリック。
WM3600R には子機をつながせるためのアクセスポイントが 2 つある。強力な暗号化で守られているメインと、事実上無防備(WEP 方式)なセカンダリの 2 つ。ネットワーク分離機能があるのでセカンダリに侵入されても大丈夫とは思うが、通常は無効にしておく方が良いだろう(Nintendo DS などの WEP しか使えない子機を使う予定があるなら有効のままにしておく)。「無線 LAN 設定」メニューの「対象ネットワークを選択」で「セカンダリ SSID」を選択して「選択」ボタンをクリックし、「無線機能」の「使用する」のチェックを外す。その後、一番下にある「設定」ボタンをクリック。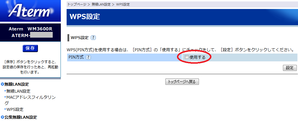 WPS の PIN 認証も攻撃される温床になるので、使う予定が無いなら無効にしておく。「WPS 設定」メニューで「PIN 方式」の「使用する」のチェックを外す。その後、「設定」ボタンをクリック。
WPS の PIN 認証も攻撃される温床になるので、使う予定が無いなら無効にしておく。「WPS 設定」メニューで「PIN 方式」の「使用する」のチェックを外す。その後、「設定」ボタンをクリック。- その他、必要に応じて、いたわり充電などの設定を行う。
- 設定が終わったら、左上にある「保存」ボタンをクリックする。これをしないと、設定が保存されず元に戻ってしまうので注意。保存すると、自動的に WM3600R が再起動される。
WM3600R を無線 LAN 接続
-
Windows タスクトレイにある無線接続のアイコン(
 )をクリックすると、アクセスポイントとして WM3600R が表示されるので(初期設定のままであれば Aterm- なんちゃら)、選択して接続ボタンをクリックする。末尾が -g で終わるのがメイン、-gw で終わるのがセカンダリ。
)をクリックすると、アクセスポイントとして WM3600R が表示されるので(初期設定のままであれば Aterm- なんちゃら)、選択して接続ボタンをクリックする。末尾が -g で終わるのがメイン、-gw で終わるのがセカンダリ。 - パスワード入力欄に、WM3600R の背面に記載されている暗号化キーを入力する。メインにつなぐのであれば「暗号化キー(AES )」、セカンダリにつなぐのであれば「暗号化キー(128WEP)」。
- ブラウザ等で普通にインターネットができるようになった。
以上でおしまい。非常に簡単だ。
【 WM3600R 】
【 クレードル 】


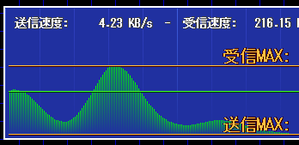



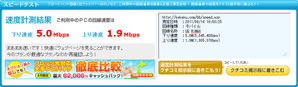
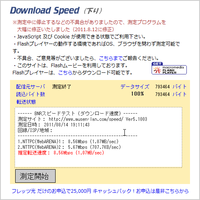

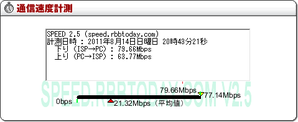

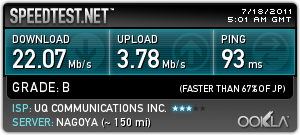 まず 1 つが測定結果の共有機能。結果画面で URL を共有するボタンをクリックすると、結果画像の URL が発行される。その URL にアクセスすれば、いつでも結果を見ることができる。測定結果の文字列を選択してコピーする他のサイトよりもスマートだし、生成される結果画像の見た目もカッコイイ。
まず 1 つが測定結果の共有機能。結果画面で URL を共有するボタンをクリックすると、結果画像の URL が発行される。その URL にアクセスすれば、いつでも結果を見ることができる。測定結果の文字列を選択してコピーする他のサイトよりもスマートだし、生成される結果画像の見た目もカッコイイ。